Pengenalan software Enterprise Architect (19753004-Ahmad Fajar Irawan_MI3A)
TUGAS PRAKTIKUM
ANALISIS DAN PERANCANGAN SISTEM INFORMASI
PMI 1315
PENGENALAN SOFTWARE ENTERPRISE ARCHITECT
Dosen Pengampu :
Bapak Tri Sandika Jaya, S.Kom., M.Kom.
Ibu Dewi Kania Widyawati, S.Kom., M.Kom.

Di susun Oleh :
Nama : Ahmad Fajar Irawan
Npm : 19753004
MANAJEMEN INFORMATIKA
JURUSAN EKONOMI DAN BISNIS
POLITEKNIK NEGERI LAMPUNG
2020
1. Default Tools Toolbar
Access
Ribbon | Explore > Portals | Show Toolbar | Default Tools |
Default Tools Options
Icon/Option | Action | See also |
New Project | Klik ikon ini untuk membuat proyek Arsitek Perusahaan baru (sebagai file .EAP, .EAPX, atau .FEAP). Shortcut: Ctrl+N | |
Open Project | Klik ikon ini untuk membuka proyek yang sudah ada. Shortcut: Ctrl+O | |
Save Current Diagram | Klik ikon ini untuk menyimpan perubahan pada diagram saat ini. Shortcut: Ctrl+S | |
Cut | Klik ikon ini untuk memotong elemen yang dipilih dari diagram dan menyalinnya ke clipboard Arsitek Perusahaan. Shortcut: Ctrl+X | |
Copy | Klik ikon ini untuk menyalin elemen yang dipilih dari diagram ke papan klip Arsitek Perusahaan. Shortcut: Ctrl+C | |
Paste | Klik ikon ini untuk menempelkan elemen dari papan klip Arsitek Perusahaan sebagai referensi pada diagram saat ini. Shortcut: Shift+Insert Ctrl+V | |
Undo | Klik ikon ini untuk membatalkan tindakan terakhir. Shortcut: Ctrl+Z | |
Redo | Klik ikon ini untuk mengulangi tindakan terakhir yang dibatalkan. Shortcut: Ctrl+Y | |
Print Preview | Klik ikon ini untuk menampilkan diagram saat ini karena akan muncul saat dicetak. | |
Page Setup for Current Diagram | Klik ikon ini untuk mengonfigurasi pengaturan cetak untuk diagram saat ini. | |
Print Diagram | Klik ikon ini untuk mencetak diagram saat ini. Shortcut: Ctrl+P | |
Package Browser | Klik ikon ini untuk menampilkan konten Paket saat ini sebagai daftar elemen yang dapat diedit. | |
Project Search | Klik ikon ini untuk menampilkan jendela Temukan di Proyek, untuk menentukan, mengelola, dan menjalankan pencarian model. Shortcut: Ctrl+Alt+A | |
Technology List | Klik pada panah bawah dan pilih teknologi aktif, untuk menyediakan set yang sesuai dari halaman Toolbox dan diagram opsi menu elemen konteks Space Bar. | |
Help Contents | Klik ikon ini untuk mengakses Bantuan Arsitek Perusahaan. Shortcut: F1 |
Catatan
- Tombol Potong dan tombol Salin hanya diaktifkan ketika item dipilih pada diagram saat ini
- Anda dapat memindahkan toolbar ini ke posisi dockable manapun; itu mempertahankan posisi itu di sesi berikutnya
- Anda dapat menyembunyikan atau menampilkan bilah alat dengan mengklik opsi pita 'Jelajahi> Portal> Tampilkan Bilah Alat> Alat Default'
2. Project ToolBar
Toolbar Proyek menyediakan alat untuk melakukan tugas rutin seperti membuat Paket, diagram dan elemen, mencari model dan membuat dokumentasi.
Access
Ribbon | Explore > Portals | Show Toolbar | Project Tools |
Project Toolbar Options
Icon/Option | Action | See also |
Reload Project | Klik pada opsi ini untuk menutup dan memuat ulang proyek saat ini, untuk membawa perubahan yang dibuat oleh pengguna lain yang berbagi proyek. Shortcut: Ctrl+Shift+F11 | |
New Diagram | Klik opsi ini untuk membuat diagram baru di bawah Paket yang saat ini dipilih, di jendela Browser. Shortcut: Ctrl+Insert | |
New Package | Klik opsi ini untuk membuat Paket anak baru di bawah Paket yang saat ini dipilih, di jendela Browser. Shortcut: Ctrl+W | |
New Element | Klik opsi ini untuk membuat elemen model baru di bawah Package atau elemen yang saat ini dipilih, di jendela Browser. Shortcut: Ctrl+M | |
Find in Project Browser | Klik opsi ini untuk menjalankan pencarian sederhana di dalam jendela Browser. Shortcut: Ctrl+Shift+F | |
Find in Project | Klik opsi ini untuk mencari seluruh proyek atau Paket yang dipilih menggunakan pencarian yang ditentukan sebelumnya dan disesuaikan. Shortcut: Ctrl+F | |
Generate Documentation | Klik pada opsi ini untuk menentukan dan menghasilkan laporan Dokumen pada Paket yang saat ini dipilih. Shortcut: F8 | |
Project Issues | Klik opsi ini untuk menampilkan dialog 'Masalah Proyek' untuk meninjau dan membuat masalah proyek. | |
Project Glossary | Klik opsi ini untuk menampilkan dialog 'Glosarium' untuk meninjau dan membuat istilah glosarium. | |
Set Options | Klik opsi ini untuk menampilkan dialog 'Preferensi', di mana Anda dapat mempersonalisasi tampilan proyek dan opsi perilaku untuk login Anda sendiri ke proyek. Shortcut: Ctrl+F9 |
- Anda dapat memindahkan toolbar ini ke posisi dockable manapun; itu mempertahankan posisi itu di sesi berikutnya.
- Anda dapat menyembunyikan atau menampilkan toolbar dengan memilih opsi pita 'Jelajahi> Portal> Tampilkan Toolbar> Alat Proyek'.
Access
Ribbon | Explore > Portals | Show Toolbar | Diagram |
Diagram Toolbar Options
Icon/Option | Action | See also |
Align Left | Klik pada opsi ini untuk menyelaraskan tepi kiri elemen yang dipilih. Shortcut: Ctrl+Alt+Left Arrow | |
Align Right | Klik opsi ini untuk menyelaraskan tepi kanan elemen yang dipilih. Shortcut: Ctrl+Alt+Right Arrow | |
Align Tops | Klik opsi ini untuk menyelaraskan tepi atas elemen yang dipilih. Shortcut: Ctrl+Alt+Up Arrow | |
Align Bottoms | Klik opsi ini untuk menyelaraskan tepi bawah elemen yang dipilih. Shortcut: Ctrl+Alt+Down Arrow | |
Bring to Top | Klik pada opsi ini untuk membawa elemen yang dipilih ke atas urutan Z, di depan elemen lain pada diagram. | |
Send to Back | Klik opsi ini untuk memindahkan elemen yang dipilih ke bagian bawah urutan Z, di belakang elemen lain pada diagram. | |
Previous diagram | Klik opsi ini untuk menampilkan diagram terbuka sebelumnya. Shortcut: Alt+Left Arrow | |
Next Diagram | Klik opsi ini untuk menampilkan diagram terbuka berikutnya. Shortcut: Alt+Right Arrow | |
Home Diagram | Klik opsi ini untuk menampilkan Diagram Model default (atau Diagram Pengguna default) jika sudah ditentukan. | |
Zoom In | Klik opsi ini untuk memperbesar (memperbesar) diagram sebesar 10 persen. | |
Zoom Out | Klik opsi ini untuk memperkecil (memperkecil) diagram sebesar 10 persen. | |
Fit to View | Klik opsi ini untuk menyesuaikan ukuran diagram agar pas dengan layar Tampilan Diagram. | |
Size View to Page | Klik opsi ini untuk menyesuaikan ukuran diagram agar pas dengan margin halaman yang ditampilkan di layar. | |
Zoom to 100% | Klik opsi ini untuk menampilkan konten diagram pada 100% ukuran default, terlepas dari ukuran layar Tampilan Diagram. | |
Layout Diagram | (Tidak berlaku untuk diagram Perilaku) Klik opsi ini untuk secara otomatis mengatur tata letak diagram dalam format tata letak Digraph. | |
Diagram Properties | Klik opsi ini untuk menampilkan dialog 'Properti', di mana Anda dapat menyesuaikan tampilan diagram dan properti perilaku. | |
Paste Appearance | Klik pada opsi ini untuk menerapkan ke elemen yang dipilih satu set pengaturan gaya penampilan seperti yang didefinisikan untuk elemen dalam dialog 'Default Appearance' dan dimuat ke Painter. | Set an Element's Default AppearanceChanging Element Appearance |
Delete Selected | Klik opsi ini untuk menghapus elemen yang dipilih dari diagram. Shortcut: Ctrl+D |
Catatan
· Setiap tindakan yang menghasilkan perubahan dalam konten dan tampilan diagram (termasuk Zoom) disimpan sebagai perubahan pada diagram
· Toolbar Diagram dapat dipasang ke setiap tepi jendela utama atau diapungkan secara bebas di lokasi yang nyaman untuk akses cepat
· Anda dapat memindahkan toolbar ini ke posisi dockable dan mempertahankan posisi tersebut di sesi berikutnya
· Anda dapat menyembunyikan atau menampilkan bilah alat dengan mengklik opsi pita 'Jelajahi> Portal> Tampilkan Bilah Alat> Diagram'
4. Element ToolBar
Toolbar Elemen menyediakan sejumlah opsi untuk melakukan operasi umum pada elemen yang dipilih, seperti melihat properti, operasi, atau atribut elemen. Anda juga dapat menggunakannya untuk menentukan visibilitas fitur dan kompartemen elemen, dan untuk mengunci elemen itu.
Access
Ribbon | Explore > Portals > Show Toolbar > Element |
Element Toolbar Options
Icon/Option | Action | See also |
Edit Properties | Klik opsi ini untuk menampilkan dialog 'Properti' elemen, di mana Anda dapat melihat dan mengedit properti elemen yang dipilih. Shortcut: Alt+Enter | |
Set Parent | Klik opsi ini untuk menampilkan dialog 'Set Parents and Interfaces', di mana Anda dapat mengatur induk atau mengimplementasikan antarmuka untuk elemen yang dipilih. Shortcut: Ctrl+I | |
Operations | Click on this option to display the 'Operations' page of the Features window, through which you can create and edit operations for the selected element. Shortcut: F10 | |
Attributes | Klik opsi ini untuk menampilkan dialog 'Atribut', yang dengannya Anda dapat membuat dan mengedit atribut untuk elemen yang dipilih. Shortcut: F9 | |
Show Features | Klik opsi ini untuk menampilkan dialog 'Visibilitas Kompartemen', di mana Anda dapat menentukan kompartemen dan informasi mana yang akan ditampilkan untuk elemen yang dipilih. Shortcut: Ctrl+Shift+Y | |
Set Runstate/Initialization | Klik opsi ini untuk menampilkan dialog 'Override Attribute Initializers', di mana Anda dapat menyetel status proses elemen, penginisialisasi atribut, atau - untuk Bagian - nilai properti. Shortcut: Ctrl+Shift+R | |
Find Element Usage | Klik opsi ini untuk menemukan semua diagram lain di mana elemen yang dipilih digunakan:
Shortcut: Ctrl+U | |
Find in Project Browser | Klik opsi ini untuk menyorot elemen yang dipilih di jendela Browser. Shortcut: Alt+G | |
Configure References | Klik opsi ini untuk menampilkan dialog 'Referensi Kustom', di mana Anda dapat melihat properti elemen dan diagram lain dalam model di mana elemen yang dipilih memiliki referensi silang kustom. Shortcut: Ctrl+J | |
Lock Element | Klik pada opsi ini untuk menerapkan atau membuka kunci pada elemen yang dipilih. Elemen tersebut kemudian diblokir atau tersedia untuk diedit, masing-masing, tergantung pada kebijakan penguncian yang digunakan sistem Anda. | |
Add Tagged Value | Klik pada opsi ini untuk menampilkan dialog 'Nilai Tagged', di mana Anda dapat menambahkan Nilai Tagged ke elemen yang dipilih. Shortcut: Ctrl+2 > Tags |
Catatan
· Anda dapat memindahkan toolbar ini ke posisi dockable dan mempertahankan posisi tersebut di sesi berikutnya
· Anda dapat menyembunyikan atau menampilkan bilah alat dengan memilih opsi pita 'Jelajahi> Portal> Tampilkan Bilah Alat> Elemen'.
5. Connector ToolBar
Toolbar Konektor (Saat Ini) menyediakan sejumlah opsi untuk mengubah properti, gaya, dan arah konektor yang dipilih dengan cepat, menampilkan dan menyembunyikan konektor dan / atau labelnya, dan menyematkan setiap ujung konektor.
Access
Ribbon | Explore > Portals > Show Toolbar > Connector |
Current Connector Toolbar Options
Icon/Option | Action | See also |
Connector Properties | Klik opsi ini untuk menampilkan dialog '<connector type> Properties', di mana Anda dapat melihat dan mengedit properti konektor yang dipilih. Shortcut: Enter key | |
Connector Style | Klik panah tarik-turun dan pilih gaya garis konektor yang sesuai dari daftar. Opsinya adalah: Rute langsung Perutean Otomatis Perutean Kustom Shortcut: Ctrl+Shift+D Ctrl+Shift+A Ctrl+Shift+C | |
Attach Note or Constraint | Klik opsi ini untuk menampilkan dialog 'Hubungan Tautan', yang Anda gunakan untuk melampirkan catatan atau batasan ke konektor yang dipilih dan ke konektor lain yang ada dalam diagram saat ini. Klik dua kali pada elemen Catatan untuk menampilkan dialog 'Catatan' untuk mengetik teks. | |
Show or Hide Connector Labels | Klik opsi ini untuk menampilkan dialog 'Visibilitas Label', yang Anda gunakan untuk menentukan mana dari delapan kemungkinan posisi label di sekitar konektor yang dipilih yang akan ditampilkan. | |
Show and Hide Relationships | Klik opsi ini untuk menampilkan dialog 'Setel Hubungan yang Terlihat', di mana Anda dapat menampilkan atau menyembunyikan setiap hubungan antar elemen dalam diagram saat ini. Shortcut: Ctrl+Shift+I | |
Reverse Direction | Klik opsi ini untuk membalikkan arah konektor yang dipilih | |
Pin Connector Ends | Klik panah bawah untuk memilih ujung konektor yang dipilih untuk disematkan ke elemen sumber dan / atau target. Ujung yang disematkan tidak dapat ditarik dari titik pada batas elemen yang telah diperbaiki Beberapa gaya garis konektor (seperti gaya Pohon) tidak kompatibel dengan penyematan ujung konektor; jika konektor yang disematkan diubah ke salah satu gaya ini, ujung konektor akan dilepas. |
Catatan
· Anda dapat memindahkan toolbar ini ke posisi dockable dan mempertahankan posisi tersebut di sesi berikutnya
· Anda dapat menyembunyikan atau menampilkan bilah alat dengan mengklik opsi pita 'Jelajahi> Portal> Tampilkan Bilah Alat> Konektor'.
6. Code Engineering ToolBar
Toolbar Pembuatan Kode (Rekayasa) menyediakan opsi untuk mengimpor, membuat, menyinkronkan, dan membuka kode sumber. Beberapa opsi ini menampilkan menu yang nyaman untuk diatur dengan cepat, misalnya, bahasa default dan tipe database default untuk proyek tersebut.
Access
Ribbon | Explore > Portals > Show Toolbar > Code Engineering |
Code Generation Toolbar Options
Icon/Option | Action | See also |
|---|---|---|
Default Code Language | Klik panah drop-down dan klik bahasa pengkodean dalam daftar, untuk mengatur bahasa itu sebagai default yang diterapkan ke semua elemen Kelas yang baru dibuat. | Language Options |
Default Database Type | Klik panah drop-down dan klik pada tipe database dalam daftar, untuk mengatur tipe database itu sebagai default yang diterapkan ke semua elemen database yang baru dibuat. | Physical Data Models |
Import | Klik panah drop-down untuk mencari dan memilih file sumber yang akan diimpor untuk kode rekayasa terbalik ke elemen Antarmuka dan Kelas baru dalam diagram saat ini. Pertama, klik pada bahasa pengkodean dalam daftar drop-down untuk mengidentifikasi jenis file yang akan ditemukan; pilihan ini menggantikan bahasa default proyek untuk impor khusus ini. Ketika Anda telah memilih bahasa, dialog browser ditampilkan di mana Anda menelusuri lokasi file dan memilih dari file dengan ekstensi yang sesuai dengan bahasa pengkodean yang Anda pilih. Ketika Anda mengklik sebuah file, sistem segera mengimpornya dan menghasilkan elemen dari file tersebut, dalam diagram saat ini. Kemajuan rekayasa balik ditampilkan pada dialog 'Kemajuan'; klik tombol Tutup saat proses selesai. | Notes on Source Code Import |
Generate Source Code | Klik opsi ini untuk menghasilkan kode sumber untuk elemen Kelas tunggal yang saat ini dipilih, melalui dialog 'Hasilkan Kode'. Shortcut: | Generate a Single Class |
(Batch) Generate Source Code | Klik opsi ini untuk menghasilkan kode sumber untuk beberapa elemen Kelas yang dipilih. Dialog 'Kemajuan' ditampilkan dan, jika tidak ada file target yang ditentukan dalam elemen, prompt untuk lokasi file untuk menghasilkan kode. Shortcut: | Generate a Group of Classes |
Synchronize Element with Source | Klik opsi ini untuk menyinkronkan elemen Kelas yang dipilih dengan kode sumbernya yang terkait. Sinkronisasi selesai sebagai tugas latar belakang. Shortcut: | |
Open Source Code | Klik opsi ini untuk membuka kode sumber Kelas yang dipilih, di editor kode default. Kode sumber harus sudah dibuat, dan elemen yang dipilih haruslah Kelas. Jika tidak, tidak ada tindakan yang diambil. Shortcut: | Editing Source Code |
Notes
- Anda dapat memindahkan toolbar ini ke posisi dockable dan mempertahankan posisi tersebut di sesi berikutnya
- Anda dapat menyembunyikan atau menampilkan bilah alat dengan memilih opsi pita 'Jelajahi> Portal> Tampilkan Bilah Alat> Rekayasa Kode'
7. Simulate ToolBar
Toolbar Simulasikan menyediakan akses ke opsi kontrol untuk menjalankan simulasi pemrosesan model perilaku melalui diagram model. Opsi ini memungkinkan Anda untuk memulai, menjeda, berhenti dan melangkah masuk, keluar, dan selama simulasi, serta mengatur jenis dan kecepatan simulasi.
Access
Ribbon | Explore > Portals > Show Toolbar > Simulate |
Simulate Toolbar Options
Icon | Action | See also |
|---|---|---|
Simulate | Mulai Simulator untuk diagram saat ini atau, jika diagram saat ini tidak dapat disimulasikan, jalankan Simulasi menggunakan skrip Simulasi yang diaktifkan. | Activate Simulation Script |
Pause-Resume | Jeda simulasi. | |
Step In/Over/Out | Ketika Simulasi dihentikan sementara, melangkah maju, masuk dan keluar untuk mengontrol pelaksanaan Simulator pada langkah yang diperlukan dalam model Simulasi. | |
Stop Simulation | Hentikan simulasi. | |
Set Type | Klik panah drop-down dan pilih jenis simulasi yang akan dijalankan:
| |
Select Tool | Klik panah drop-down dan pilih dari menu opsi untuk melakukan operasi tertentu pada skrip simulasi dan keluaran, seperti Build, Run, Generate dan View Breakpoints. | |
Set Rate | Variasikan tingkat eksekusi Simulasi, antara 0% dan 100%; di:
|
Notes
- Bilah Alat Simulasikan juga ditemukan sebagai bilah alat tertanam di jendela Simulasi
PRAKTEK
TUGAS MEMBUAT PROJECT BARU DENGAN NAMA "PERTEMUAN1.EAP"




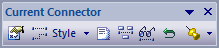





Komentar
Posting Komentar